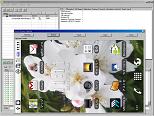Mobiler's Goods!
Mobiler's Goods!
スマートフォン「 N-04C 」登場ッ!
△ (元に) 戻る △
● 5.MEDIAS の画面キャプチャを撮ろうッ! ●
(更新 2011/07/03 )
まいスマホ(→ MEDIAS N-04C)のホームページ記事用に
スマホ画面のキャプチャ画像を撮ろうとして
ネットいろいろ調べてみて
辿り付いたのが以下の手順です。
大きくは5ステップ。
1) Android SDK のインストール
2) JDK6(Sun Java SDK) のインストール
3) ADB用 USBドライバーのインストール
4) USB接続し AndroidSDKとデバック接続
5) 画面キャプチャを撮る
1) Android SDK のインストール
Android SDK は以下の場所にあります。
Android SDK | Android Developers
http://developer.android.com/sdk/index.html
ここにある「 Windows 」用の
の「 android-sdk_r11-windows.zip 」をダウンロードします。
(2011/06/初旬)
# 同じ場所に「 installer_r11-windows.exe 」もあったけど
# コレだとうまく出来なかったのでパスしました。
ダウンロードした zipファイルを適当な場所(注★)に解凍します。
例: C:\download\android-sdk\android-sdk-windows (注★例)
Android開発環境が解凍した Android SDK 各種ファイルをちゃんと参照する様に
Windows側の 環境変数 の設定を2つ行います。
WinXP(SP3)の場合は
「システムのプロパティ」→「詳細設定」→「環境変数」で
1つ目。
「新規」に環境変数名" ANDROID_HOME "を作り
その変数値として上記の 注★ のパスを記述します。
2つ目。
既に存在する環境変数名" PATH "の一番最後に
「編集」にて”;%ANDROID_HOME%\tools ”を追加します。
次に
動作確認の意味も含め「Android SDK and AVD Manager」を起動します。
モジュールは上述の 注★ のフォルダ直下の
SDK Manager.exe
です。
必要な add-onsを管理する様です。
ここで Choose Packages to Install でリスト表示されたら
そのまま Install します。
ここまでで基本的な設定はOKです。
「Android SDK and AVD Manager」は終了させておきます。
2) JDK6(Sun Java SDK) のインストール
以下の場所にある Windows版 JDK6 をダウンロードします。
(2011/06/初旬)
Java SE Downloads
http://www.oracle.com/technetwork/java/javase/downloads/index.html
なお私がダウンロードしたのは「 Java SE 6 Update 25 」でしたが
今は既にその次のバージョンの「 Java SE 6 Update 26 」になっていますね。
どうせ使うなら最新の版の方が良いかと思います。
そしてこのダウンロードした exeファイルを実行すれば
JDK6 がインストールされます。
3) ADB用 USBドライバーのインストール
USB接続した Android端末は
ADB(Android Debug Bridge) interfaceとして認識されなければならない様で
その為のドライバーを Windows側へインストールします。
MEDIAS N-04C 用の ADB用USBドライバー は
ADB用USBドライバー(アンドロイド開発者向け) ≫ ソフトウェアダウンロード ≫ サポート | NEC mobile
http://www.n-keitai.com/guide/download/adb/index.html
にあります。
ここのモジュールをダウンロードし exeファイルを実行すれば
ADB用ドライバがインストールされます。
4) USB接続し AndroidSDKとデバック接続
ここまて来たらいよいよ MEDIAS N-04C を繋ぎます。
繋ぐ手順は以下の通り。
1つ目。
MEDIAS N-04C をデバックモードにします。
MEDIS 側て
本体の MENUボタン押下から「設定」→「アプリケーション」→「開発」と進み
「 USBデバッグ」をチェック。
2つ目。
MEDIAS製品添付の USBケーブルで PC本体と接続します。
3つ目。
PC側での MEDIAS接続確認です。
上述の 注★ のフォルダ配下の tools フォルダにある ddms.bat をダブルクリック実行します。
DOS窓が開いた後に別窓で「 Dalvik Debug Monitor 」が起動し
その中の一覧に MEDIAS相当の機器が表示されていればOKです。
5) 画面キャプチャを撮る
上述の「 Dalvik Debug Monitor 」上の一覧で MEDIAS N-04C を選択し
「 Device 」→「 Screen Capture 」にて画面キャプチャされます。
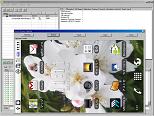
ちょっとした感動です。
ここまで出来れば
MEDIAS N-04C をイジりながら PC画面上で
「 Refresh 」「 Rotate 」「 Save 」の繰り返しです。
ちなみに
私はこの ddms.bat のショートカットをデスクトップに貼っています。
とりあえす 欲しかった のは画面キャプチャ画像(→静止画)なので
今回はここまでしかトライしませんでしたが、
Android端末画面をリアルタイムで PC上に表示するツールもあるらしく
応用はいろいろ出来そうです。
以上、参考にしていただければと思います。
では。 (^O^)/
▲ 先頭へ戻る ▲
△ (元に) 戻る △
では〜 (^O^)/~~~
 Mobiler's Goods!
Mobiler's Goods!